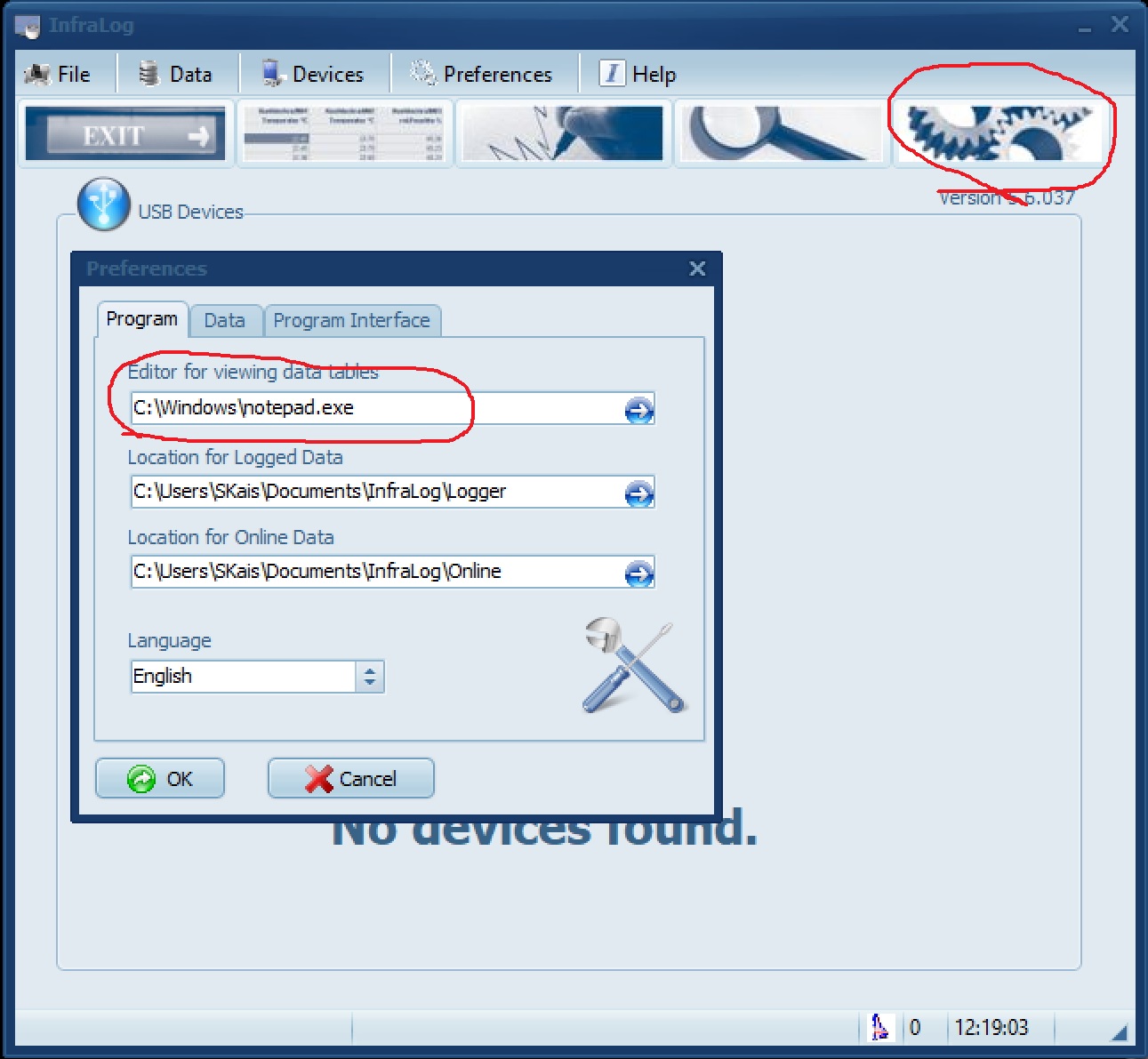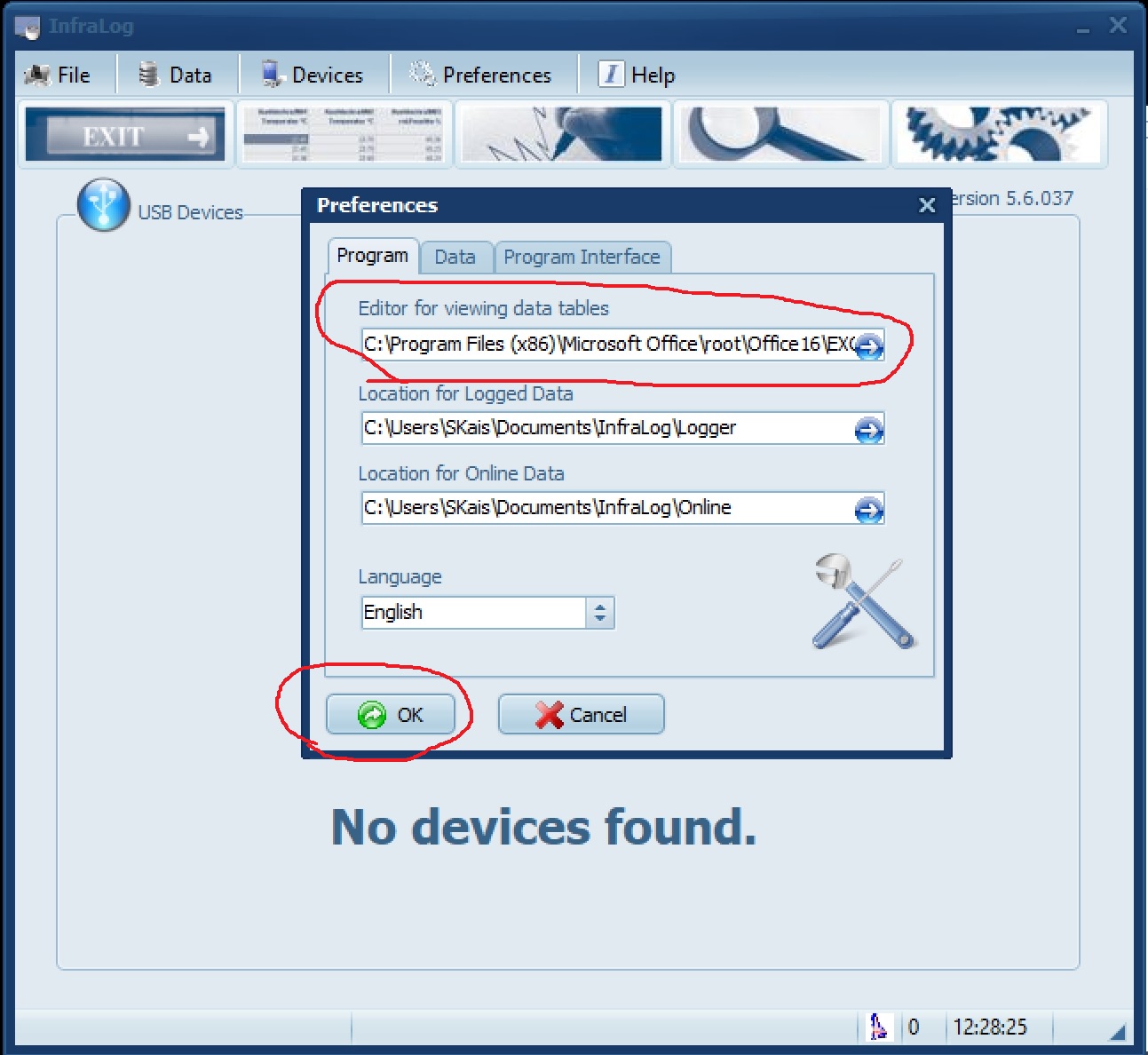สอนการใช้งาน Software รุ่น InfraLOG
1. การตั้งค่าต่างๆ
1.1 การตั้งค่าภาษา
เนื่องจากเป็นสินค้าของเยอรมัน เมื่อเราลง Software ในครั้งแรก ภาษาเริ่มต้นของ Software จะเป็นภาษาเยอรมัน ซึ่งเราสามารถเปลี่ยนเป็นภาษาอังกฤษได้ดังนี้
ไปที่ ฟังก์ชั่น Einstellungen -> Programm -> Sprache -> Englisch แล้วกด OK ตามภาพด้านล่าง
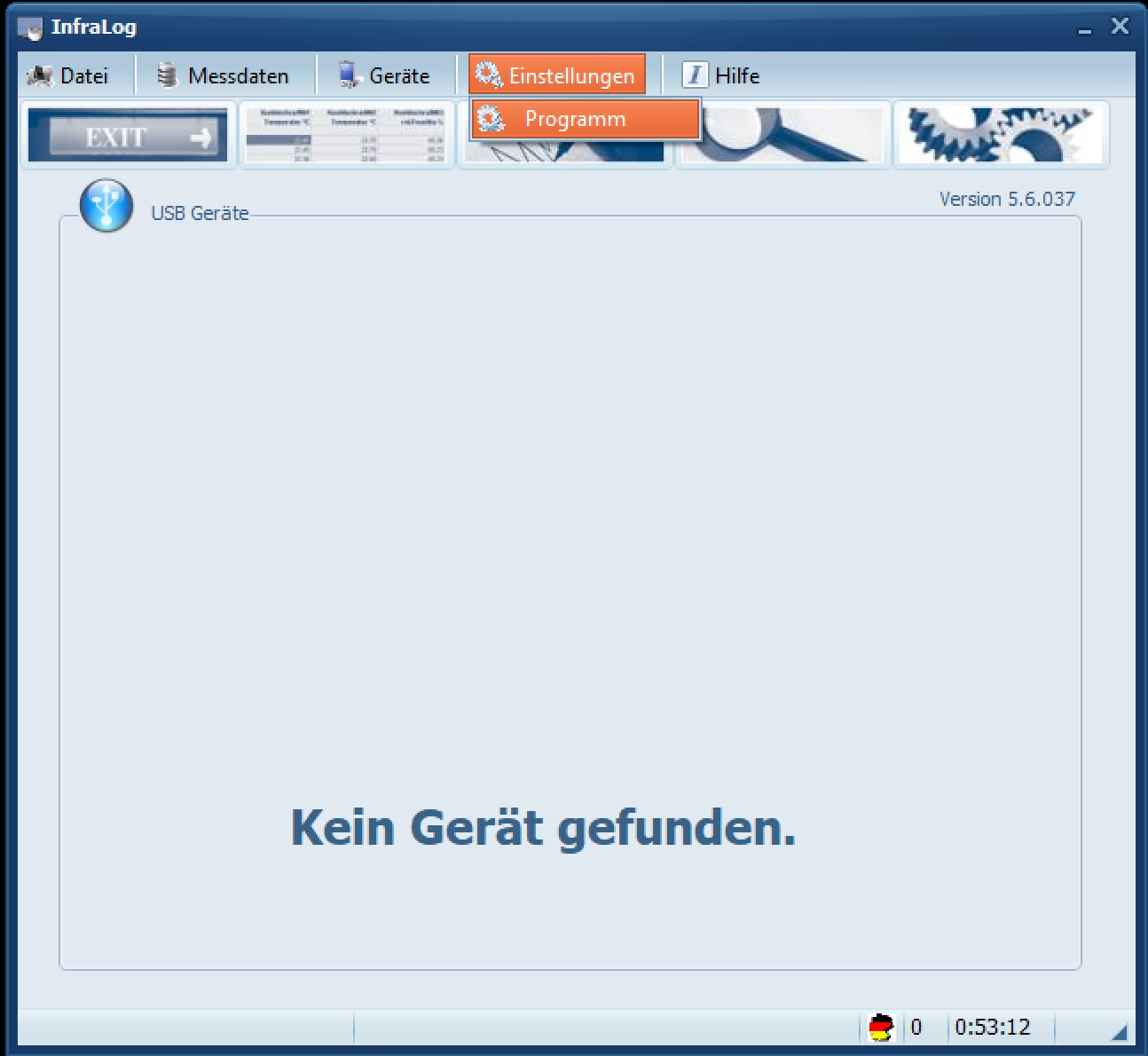
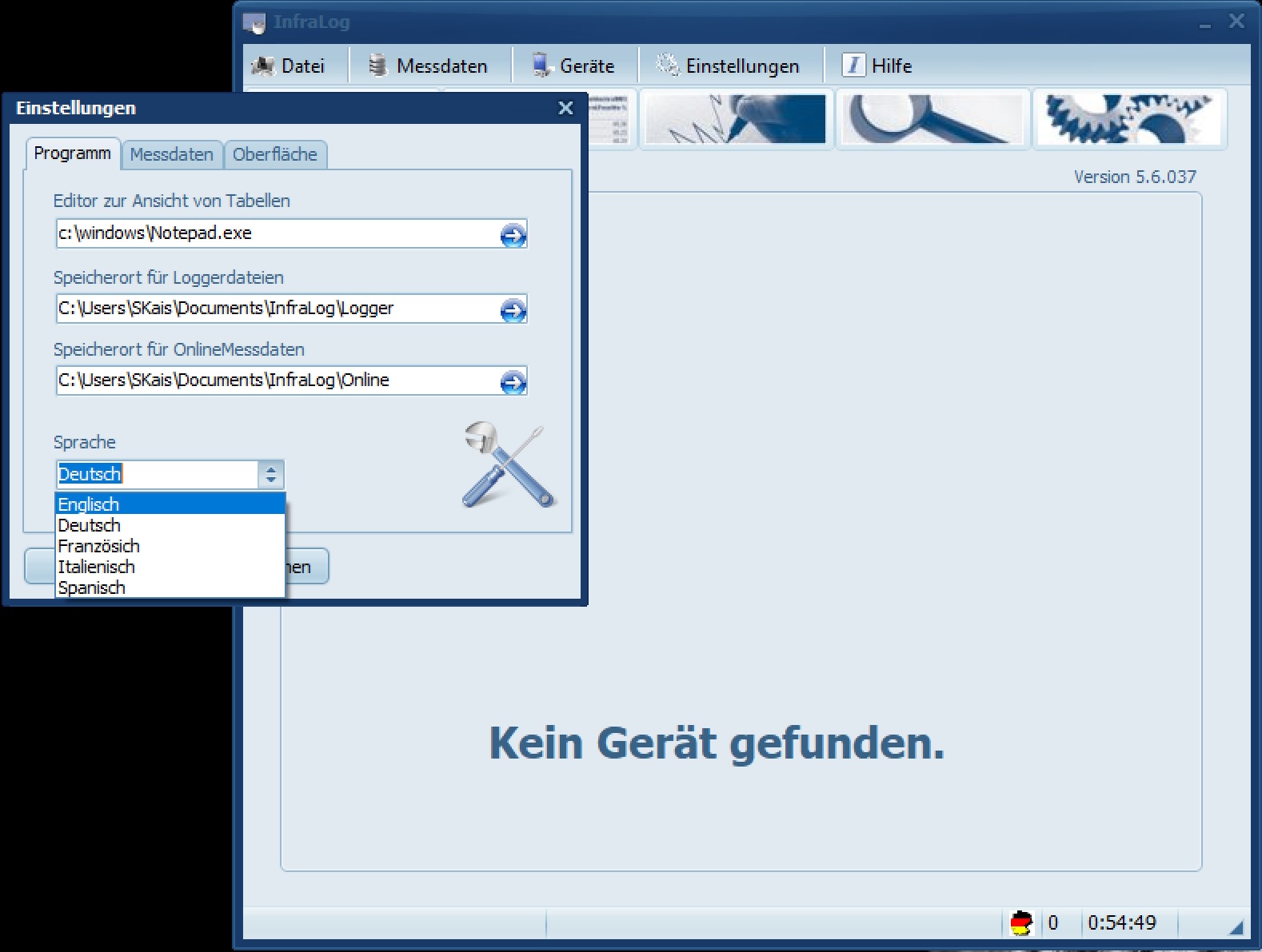
1.2 การตั้งค่าการบันทึก
เชื่อมต่อ Data logger กับ คอมพิวเตอร์ผ่าน USB หลังจากนั้นตัว Software จะแสดงรูป Data logger ขึ้นมา ให้คลิกขวาที่รูปแล้วเลือก Start Logger
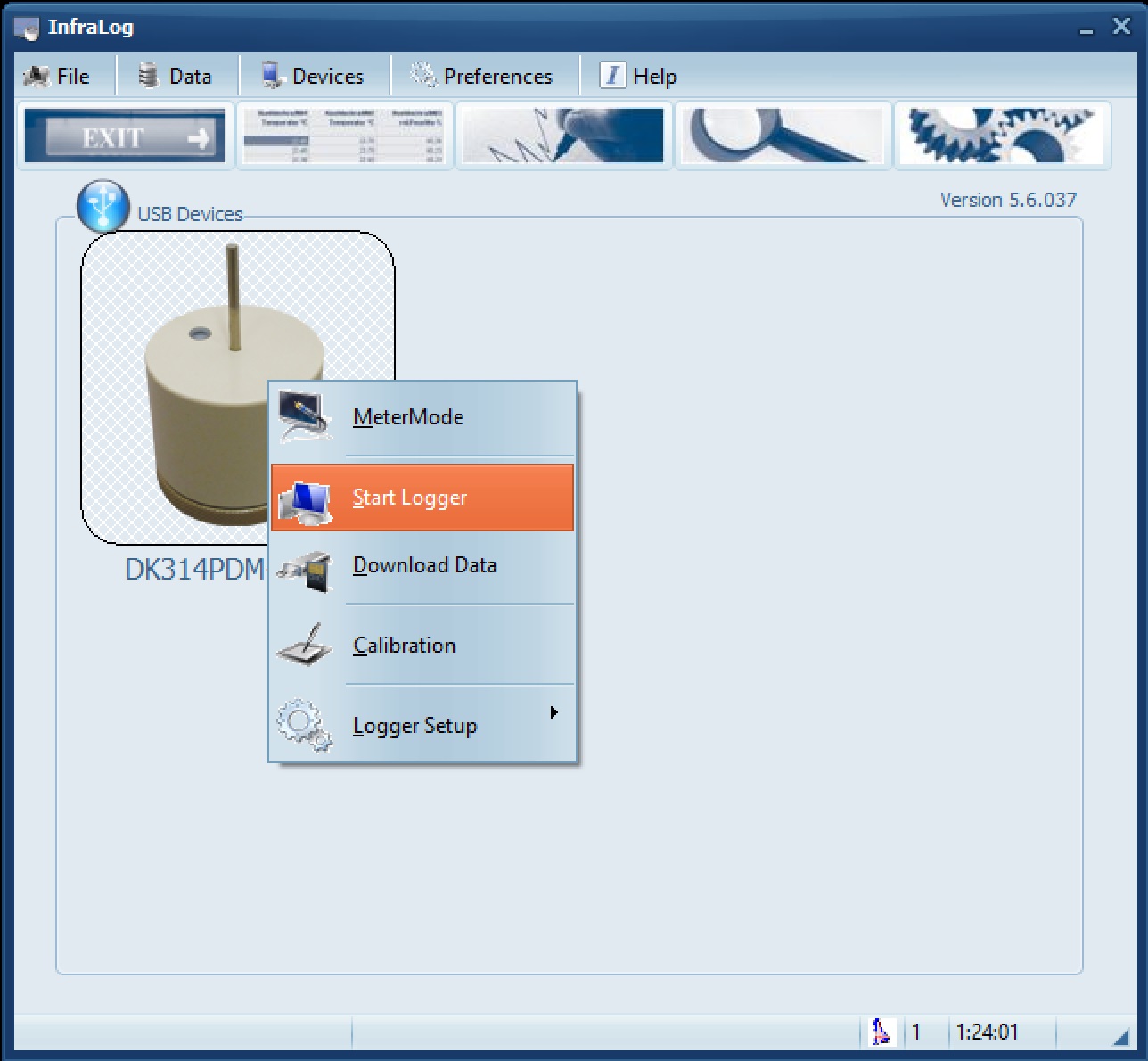
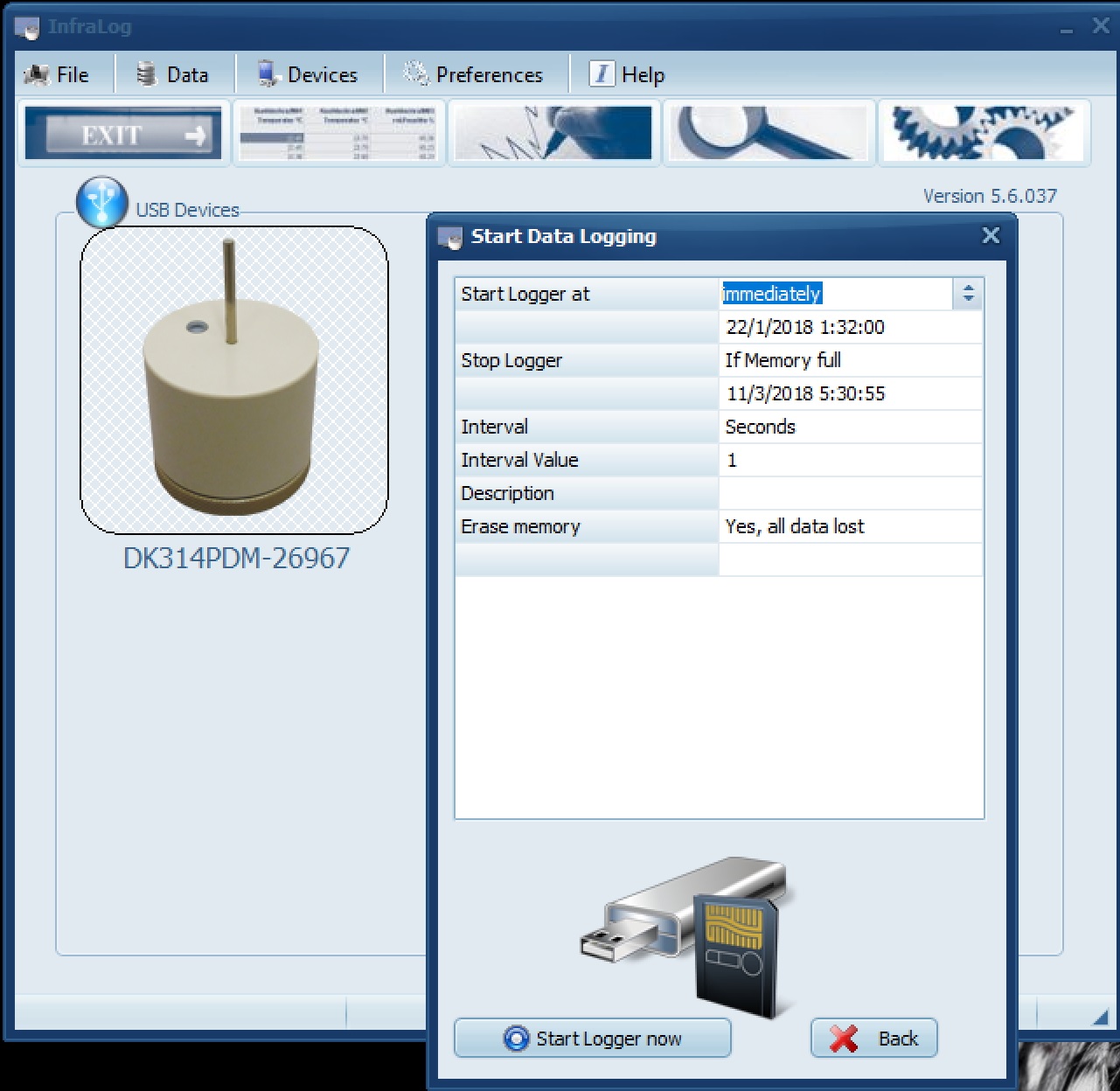
Start Logger at คือโหมดการเริ่มทำงานของ Data logger ซึ่งแบ่งออกเป็น 2 โหมดดังนี้
- Immediately -> เริ่มบันทึกทันทีหลังจากกดปุ่ม Start Logger now
- Select date -> เริ่มบันทึกตามวันที่และเวลาที่เราตั้ง
Stop Logger คือโหมดหยุดการทำงานของ Data logger ซึ่งแบ่งออกเป็น 3 โหมดดังนี้
- If Memory full -> หยุดบันทึกข้อมูลเมื่อความจุเต็ม memory
- Never (cont. mode) -> ไม่หยุดบันทึก (เมื่อ memory เต็มจะบันทึกทับข้อมูลเก่าไปเรื่อยๆ)
- Select date -> หยุดบันทึกตามวันที่และเวลาที่เราตั้ง
Interval คือหน่วยของความถี่ในการบันทึกซึ่งมีให้เลือก 4 แบบคือ วินาที(Seconds), นาที(Minutes), ชั่วโมง(Hours), เฮิรตซ์(Hertz)**
Interval Value คือปริมาณความถี่ที่เราต้องการบันทึก
**เฮิรตซ์(Hertz) คือความถี่ที่ต่ำกว่าหน่วยวินาทีซึ่งสามารถเลือกปริมาณ(Interval Value)ได้คือ 1, 2, 4, 8, 16, 32 ยกตัวอย่าง ถ้าเลือก 32 หมายถึง Data logger จะบันทึกข้อมูลทั้งหมด 32 ข้อมูลภายใน 1 วินาที
Description คือช่องสำหรับใส่รายละเอียดหรือชื่อให้กับ Data logger
Erase memory เป็นช่องที่ป้อนข้อมูลไม่ได้ แต่มีไว้เพื่อเตือนเราว่า การตั้งค่าใหม่คือการลบข้อมูลทั้งหมดใน Data logger
2. การดาวน์โหลดข้อมูล
สามารถดาวน์โหลดข้อมูลได้โดยคลิกขวาที่รูป Data logger แล้วเลือก Download Data หลังจากนั้นข้อมูลจะถูกเก็บไว้ในคอมพิวเตอร์ สำหรับ Software รุ่น Basic (ฟรี) จะมีการขึ้นให้ใส่ Key (ตามภาพด้านล่าง) เพื่อปลดล็อคฟังก์ชั่นพิเศษ ก็อย่าตกใจครับ ให้กด Cancel ทิ้งไปได้ครับ
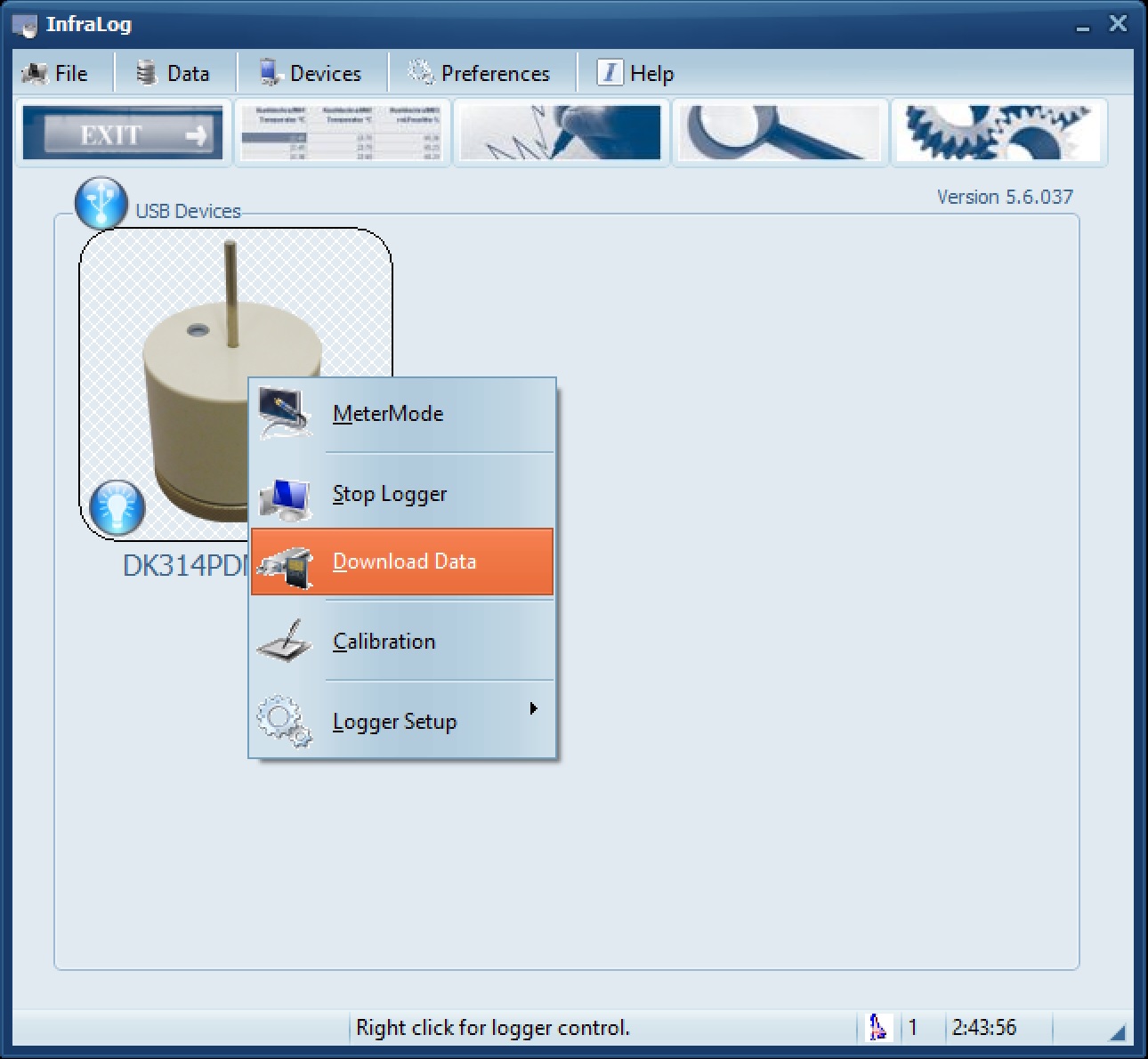
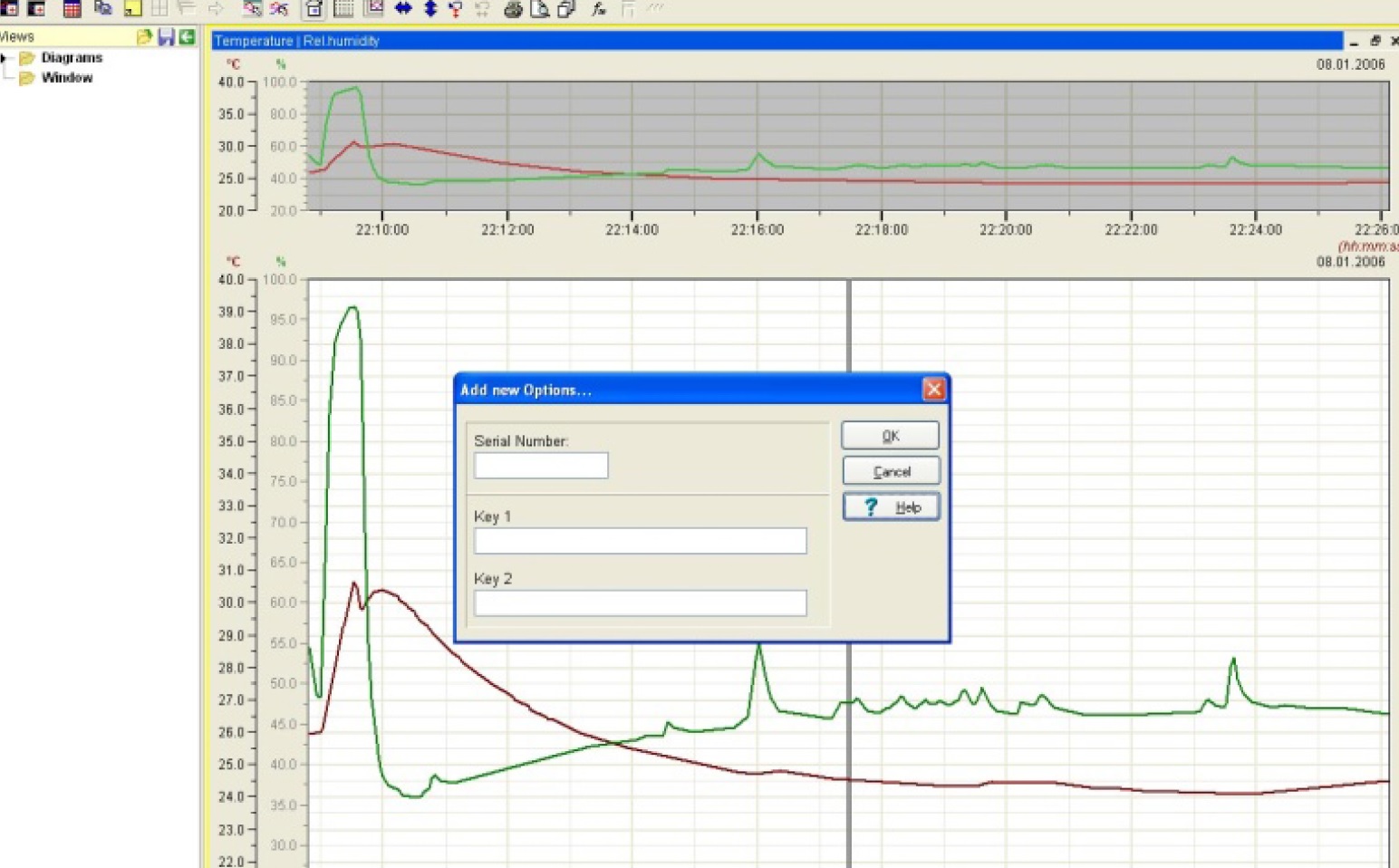
3. การดูไฟล์ข้อมูล
การดูไฟล์ข้อมูลที่ดาวน์โหลดออกมาจาก Data logger สารมารถทำได้โดยกดที่ปุ่ม Open file table (วงกลมสีแดง) ตามภาพแรก หลังจากนั้นให้เลือกและเปิดไฟล์ที่ต้องการดูข้อมูล โดยเริ่มต้นตัวโปรแกรมจะเปิดไฟล์ข้อมูลในรูปของ Text file ตามภาพที่สอง
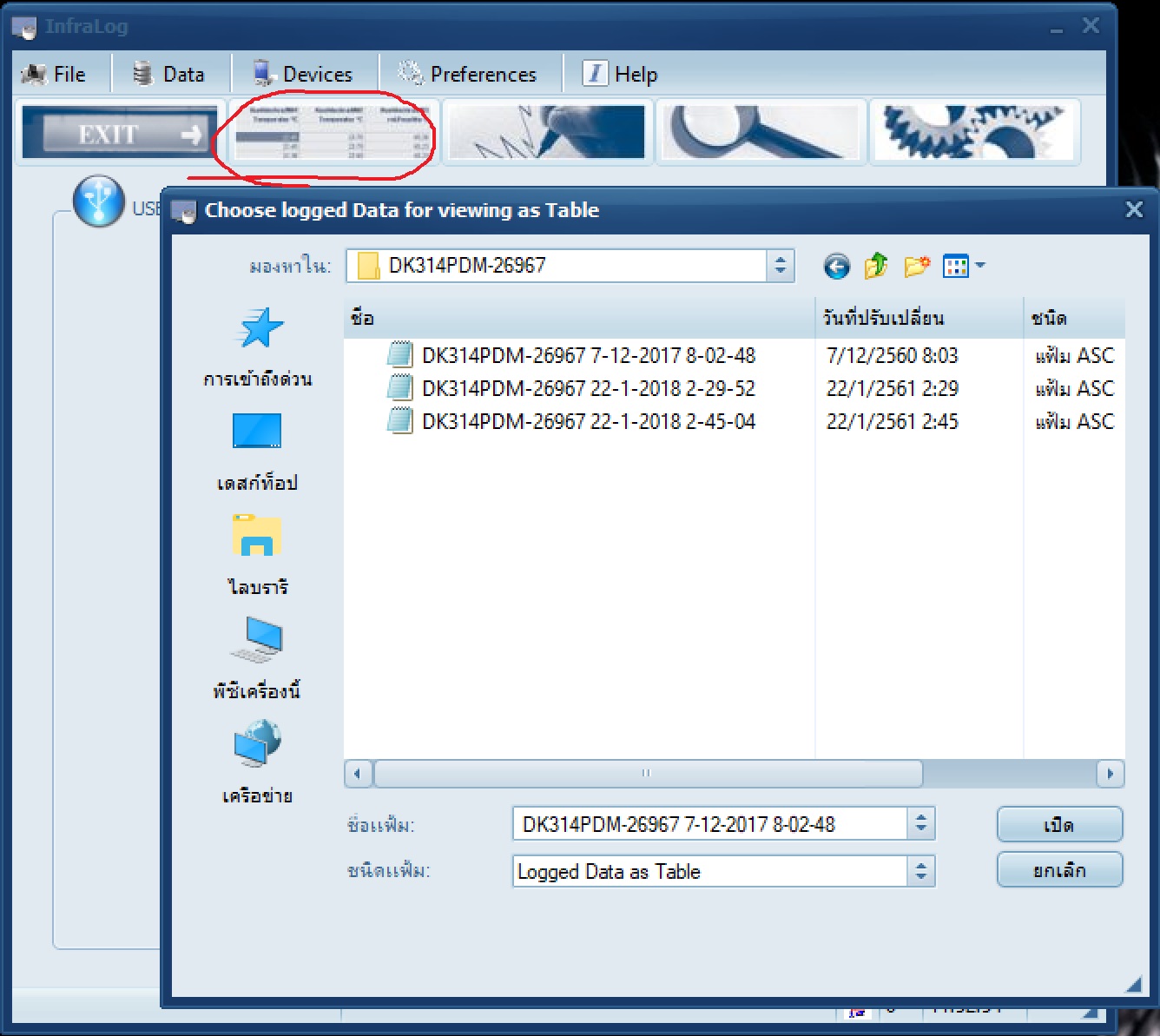
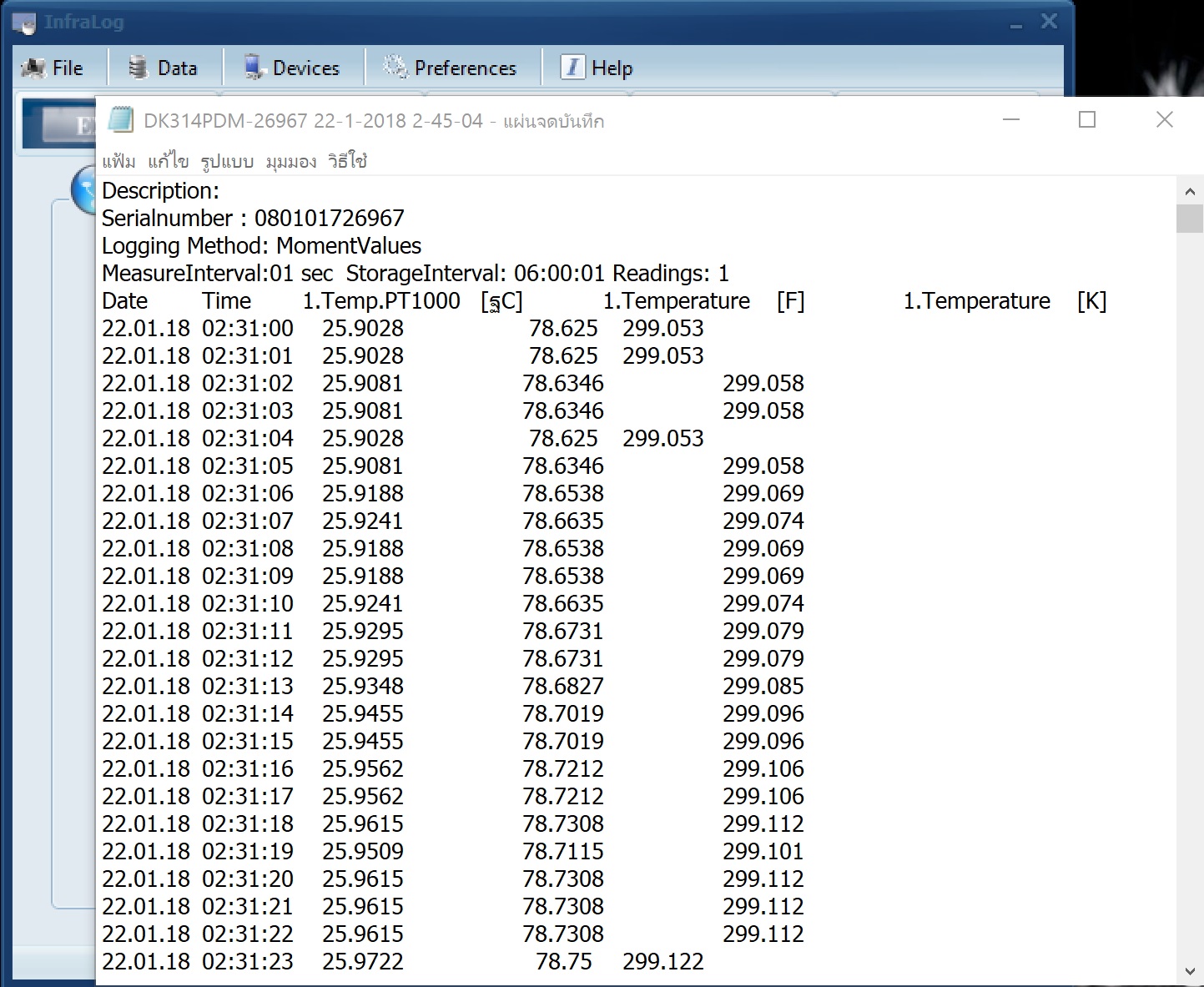
4. การเปิดข้อมูลในรูปของไฟล์ Exel
หากต้องการเปิดข้อมูลในรูปของไฟล์ Exel สามารถทำได้ 2 วิธีคือ
4.1 Copy ข้อมูลไปวางในโปรแกรม Exel
สามารถทำได้โดยกด Ctrl+A เพื่อคุมดำที่ Text ไฟล์ทั้งหมด -> แล้วกด Ctrl+C เพื่อ Copy ข้อมูล -> เปิดโปรแกรม Exel และกด Ctrl+V เพื่อวางข้อมูลลงใน Exel ก็จะได้ข้อมูลแบบไฟล์ Exel ตามภาพด้านล่าง
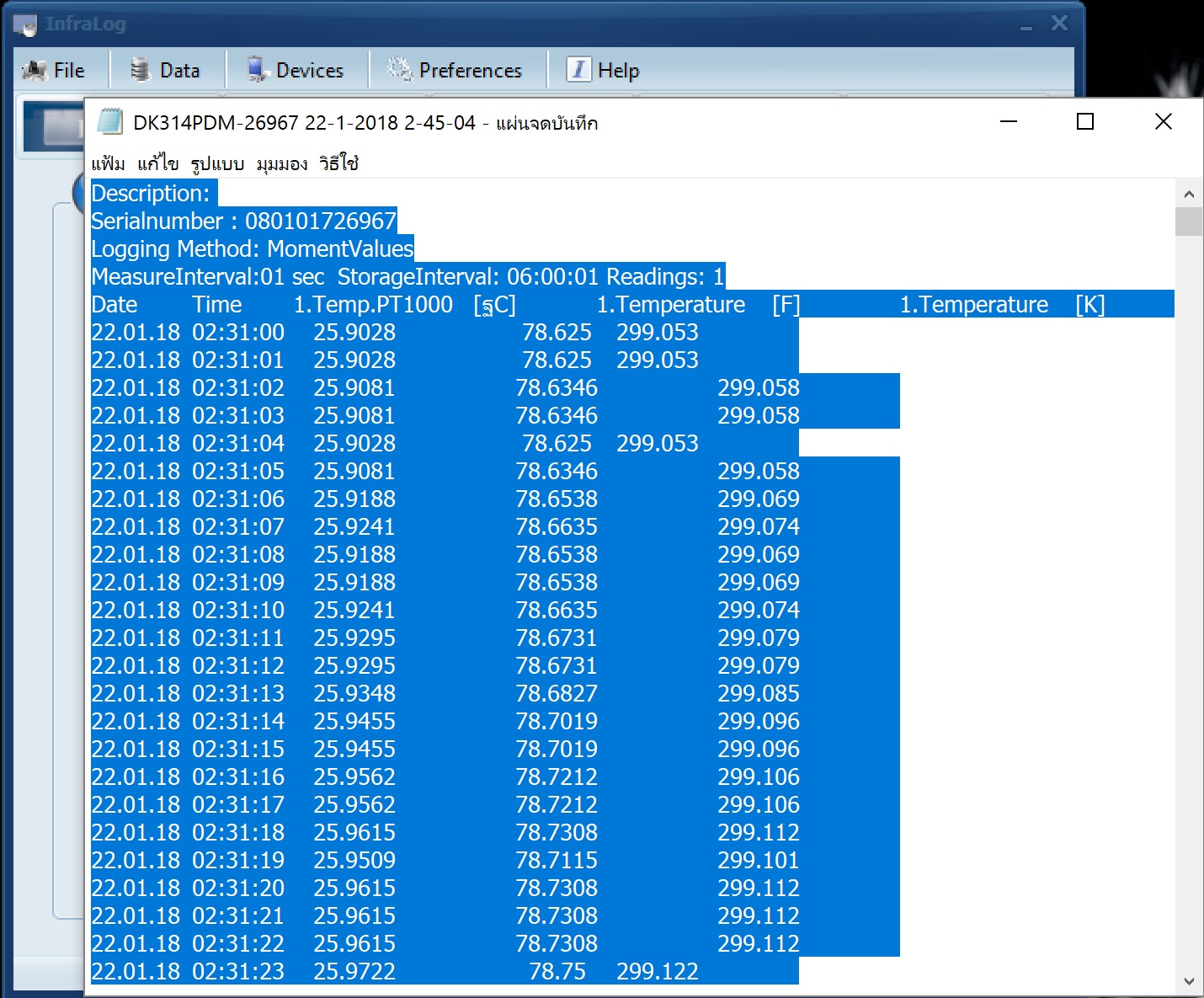
.jpg)
4.2 ตั้งค่าโปรแกรมให้เปิดไฟล์ด้วยโปรแกรม Exel ทันที
เนื่องจากคอมพิวเตอร์ลูกค้าบางคนอาจไม่มีโปรแกรม Exel ตัว Software จึงตั้งค่าโปรแกรมที่ใช้เปิดข้อมูลเริ่มต้นเป็นโปรแกรม Notepad ซึ่งเราสามารถแก้ไขได้โดยไปที่ Preferences (วงกลมสีแดงที่รูปเฟือง)ตามภาพแรก จะเห็นว่าถูกตั้งค่าให้เปิดด้วยโปรแกรม Notepad หากเรามีโปรแกรม Exel ในเครื่องสามารถแก้ไขได้โดยเลือกไปที่โปแกรม Exel โดยเลือกไปที่ C:/Program Files (x86)/Microsoft Office/root/Office16/EXCEL.EXE (คอมแต่ละเครื่องอาจไม่เหมือนกัน แต่ส่วนใหญ่จะอยู่ที่ตำแหน่งประมาณนี้) เพียงเท่านี้ก็สามารถเปิดข้อมูลด้วยโปรแกรม Exel ได้ในทันที